MAXWINデジタルルームミラーMDR-A002Aを車に取り付けた。 取扱説明書を読んでいたらオープニング画像(初期値はMAXWINのロゴ)を変えられるという記載がありトライしてみた。 画像形式:png サイズ:1920x480 色深度:24bit ファイル名:logo.png とあったので、gimpで作成してmicroSDカードに設定してみたのだが、表示できず。 同じようにハマった先人がいて、その方はメーカーに問い合わせ&ファイルを作成してもらったらしいのだが、曰く「jpegなんじゃね?」ということ。 (みんカラ) MAXWIN MDR-A200シリーズ用オープニング画面作成 マジかと思いつつも、jpegで作成して拡張子をlogo.jpgからlogo.pngに変えてmicroSDカードに保存したところ表示できた。 ちなみにgimpではjpgをエクスポートする際、以下のようにした。 logo.jpgとしてエクスポートしたあと、logo.pngにファイル名を変更。プロパティは以下。 ちなみに、microSDカードは、FATフォーマットなので32GBまででないとPC側で見えない(デジタルルームミラー本体ではフォーマットもできるので32GB以上でも大丈夫だが、PCとデータをやり取りしたいのなら32GBまでにしないといけない)。
この前、メモリ、ディスクを交換したMacBookPro 13inchにbootcampでWindows7 Professional 64bitをインストールしてみた。Windows7はamazonから買ったが、amazon内のコメントをみるとなんだか実はいろんなものがあって怪しげなものが多いようだ。わたしはたまたま、amazon.com出店のMicrosoft Windows7 Professional 64bit Service Pack 1 日本語 DSP版 DVD 【USB拡張ボードセット】 を購入。
を購入。
まずはインストールメディアを用意しbootcampアシスタントを起動する。インストールメディアはネットでは8GB以上のUSBメモリを用意するのが多いが、今回はたまたまうちにあったiBUFFALO カードリーダー/ライター ブラック Black 黒 2倍速 USB2.0バスパワーモデル BSCR12U2BK と【Amazon.co.jp限定】TOSHIBA SDHCメモリカード Class10 16GB SD-BX16GWF [フラストレーションフリーパッケージ(FFP)]
と【Amazon.co.jp限定】TOSHIBA SDHCメモリカード Class10 16GB SD-BX16GWF [フラストレーションフリーパッケージ(FFP)] を使用。
を使用。
ISOイメージが必要なのでWindows7のDVDを入れてディスクユーティリティを起動する。
再度説明。USB媒体には、 iBUFFALO カードリーダー/ライター ブラック Black 黒 2倍速 USB2.0バスパワーモデル BSCR12U2BK と【Amazon.co.jp限定】TOSHIBA SDHCメモリカード Class10 16GB SD-BX16GWF [フラストレーションフリーパッケージ(FFP)]
と【Amazon.co.jp限定】TOSHIBA SDHCメモリカード Class10 16GB SD-BX16GWF [フラストレーションフリーパッケージ(FFP)] を使用しました。
を使用しました。
まずはインストールメディアを用意しbootcampアシスタントを起動する。インストールメディアはネットでは8GB以上のUSBメモリを用意するのが多いが、今回はたまたまうちにあったiBUFFALO カードリーダー/ライター ブラック Black 黒 2倍速 USB2.0バスパワーモデル BSCR12U2BK
1. bootcampアシスタントでインストールメディアとパーティション設定
MacOSXのbootcampアシスタントを起動する。 |
| 続けるよ当然 |
 |
| インストールディスクを作成、Windows用サポートソフトウェアをダウンロード、Windows7以降をインストールなので全部選択。 |
 |
| ISOイメージが必要 |
 |
| 左ペインでDVDを選択して「新規イメージ」を選択。 |
 |
| リッピング後、拡張子がcdrなのでisoに変更する。 |
 |
| 警告が表示されるので".iso"を使用を選択。 |
 |
| ISOイメージが完成。 |
 |
| bootcampアシスタントに戻り、できたISOイメージを選択する。 |
 |
| USB接続機器の中身がなくなりますよってことで続ける。 |
 |
| USB接続機器をフォーマット中 |
 |
| その後、Windowsサポートソフトウェアをダウンロード。これが長くてストール?と思ってたが、後述のアクティビティモニタで確認していた。 |
 |
| Windows用のパーティションを作成します。 |
 |
| 境界線をドラッグすることで変更できる。今回はWindows7に160GBを割り当てる(ドラッグなのでちょうどにできないのがちょっと難点)。 |
 |
| パーティション作成中。 |
 | |
| Windowsサポートソフトウェアのダウンロードが固まっていないかアクティビティモニタのネットワークを確認。最終的に888MBにもなってた。 |
2. windows7をインストール
USB媒体ができあがったら再起動してインストール開始。ところがWindows7のDVDをいれっぱなしにしていたのでそちらから起動してしまった感じ。せっかくダウンロードしたサポートソフトウェアとかインストールできないの?とちょっと不安に。 |
| Windowsをロードしているぞ。 |
 |
| おぉ、開始したぞ。 |
 |
| 日本語、日本語キーボード(106/109)を選択。 |
 |
| Windows7 Professionalを選択。 |
 |
| 同意する。 |
 |
| bootcampのパーティションにインストールしたいが「次へ」を選択できないので「ドライブオプション」を選択する。 |
 |
| フォーマットを選択。 |
 |
| フォーマットするからなくなるよってことでOKする。 |
 |
| フォーマット後、「次へ」を選択できた。 |
 |
| 無事インストール開始。30分から1時間ぐらいだったかな? |
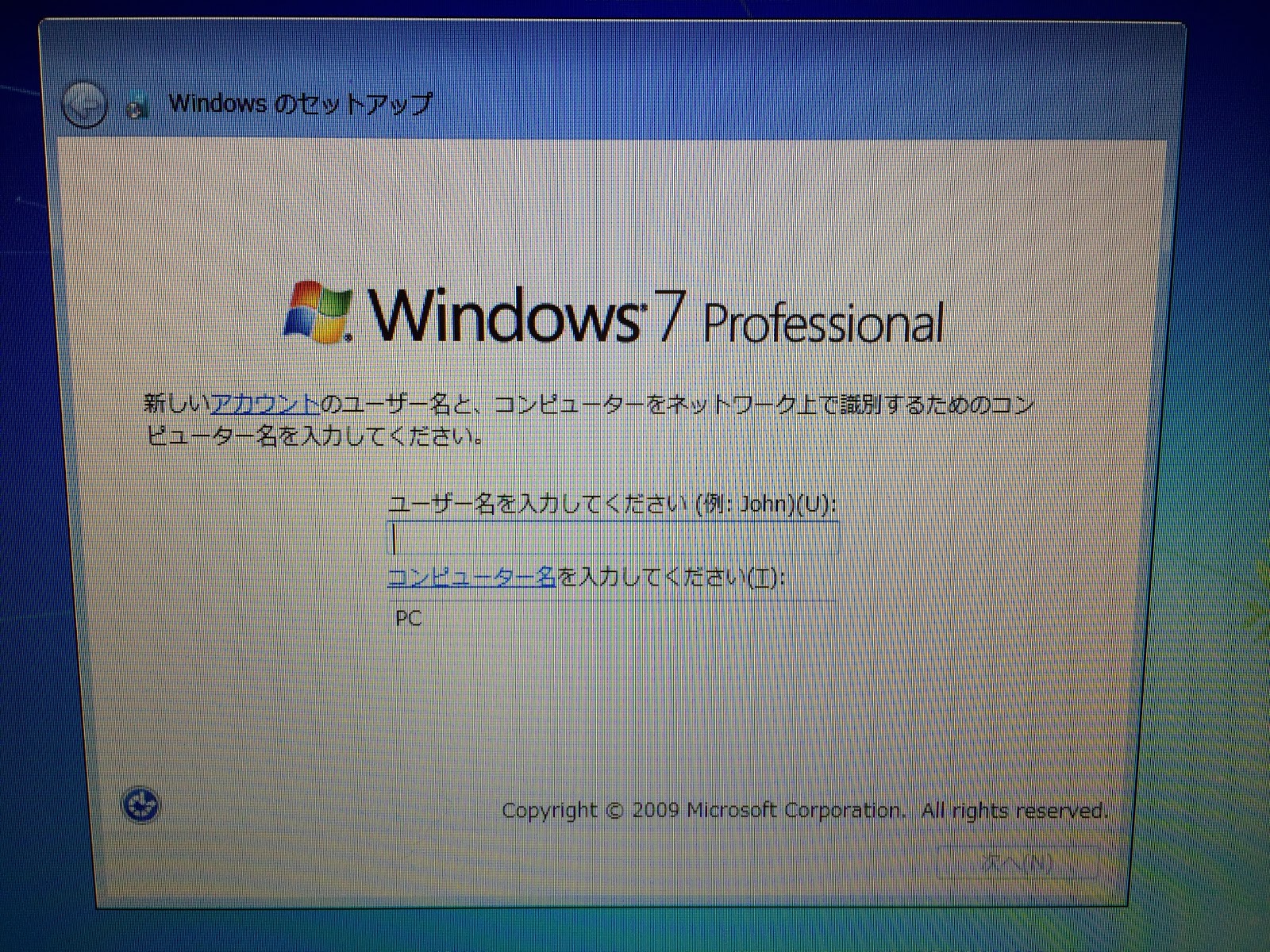 |
| ユーザ名を入力。コンピュータ名はユーザ名をもとに自動で入力される。 |
 |
| パスワードを入力。なしにもできるみたい。 |
 |
| 今回は真ん中を選択。 |
 |
| 東京! |
 |
| やっとデスクトップが表示されそう。 |
 |
| 心配していたWindowsサポートソフトウェアがちゃんと起動してくれたみたい。ラッキー。 |
 |
| 同意する。 |
 |
| bootcampソフトウェアのインストールが完了。 |
 |
| 再起動しますので「はい」を選択。 |
 |
| なんだこれは?そのままほっとく。 |
 |
| 無事デスクトップ画面が表示された。 |
 |
| 今回使用したUSBカードリーダとSDHCカード(16GB)。 |
再度説明。USB媒体には、 iBUFFALO カードリーダー/ライター ブラック Black 黒 2倍速 USB2.0バスパワーモデル BSCR12U2BK
コメント
コメントを投稿