MAXWINデジタルルームミラーMDR-A002Aを車に取り付けた。 取扱説明書を読んでいたらオープニング画像(初期値はMAXWINのロゴ)を変えられるという記載がありトライしてみた。 画像形式:png サイズ:1920x480 色深度:24bit ファイル名:logo.png とあったので、gimpで作成してmicroSDカードに設定してみたのだが、表示できず。 同じようにハマった先人がいて、その方はメーカーに問い合わせ&ファイルを作成してもらったらしいのだが、曰く「jpegなんじゃね?」ということ。 (みんカラ) MAXWIN MDR-A200シリーズ用オープニング画面作成 マジかと思いつつも、jpegで作成して拡張子をlogo.jpgからlogo.pngに変えてmicroSDカードに保存したところ表示できた。 ちなみにgimpではjpgをエクスポートする際、以下のようにした。 logo.jpgとしてエクスポートしたあと、logo.pngにファイル名を変更。プロパティは以下。 ちなみに、microSDカードは、FATフォーマットなので32GBまででないとPC側で見えない(デジタルルームミラー本体ではフォーマットもできるので32GB以上でも大丈夫だが、PCとデータをやり取りしたいのなら32GBまでにしないといけない)。
一番安いMacBookPro 13-inch Mid 2012(メモリ4GB、HDD500GB)を買い、メモリ、HDDを増やすため交換したときのログ。
このモデルはメモリ最大8GBまでらしいが、実は16GBまで増設できるらしい。しかも以前購入して変更したMac miniで使ったメモリと同じものが使えるようなのでそれを再度購入。ハードディスクはHGSTにしてみた。また交換後のHDDようにUSB HDDケースを購入。今回はAREAのものを購入してみた。
この後、起動ディスクの選択か再起動かを選択でき、起動ディスクの選択で内蔵ディスクを選択すればよかったが、再起動を選択してしまった。そのため起動はOS Xユーティリティを選択したUSB HDDで起動してしまった。そのため、OSのシステム環境設定を起動し、以下のようにした。
これで無事内蔵ディスクから起動したことを確認。で、念のため以下でシステム状態を確認した。
うちにあるMac miniとスペックがほとんど変わらないノートパソコンとなってしまった(Mac miniはcore i7、MacBook Proはcore i5なのでMac miniのほうがいいスペックだが)。
このモデルはメモリ最大8GBまでらしいが、実は16GBまで増設できるらしい。しかも以前購入して変更したMac miniで使ったメモリと同じものが使えるようなのでそれを再度購入。ハードディスクはHGSTにしてみた。また交換後のHDDようにUSB HDDケースを購入。今回はAREAのものを購入してみた。
- メモリはシリコンパワー メモリモジュール 204Pin SO-DIMM DDR3-1600(PC3-12800) 8GB×2枚組 SP016GBSTU160N22
- 内蔵HDDはHGST Travelstar パッケージ版 2.5inch 1TB 7200rpm 32MB SATA 6.0Gb/s 0S03565
- USB HDDケースはAREA USB2.0 外付HDD2.5インチケース S250 Ver.2 ブラック SD-SC25U2-BK
1. 対象物
本体と購入物です。 |
| 対象のMacBook Pro 13-inch Mid 2012 |
 |
| シリコンパワーのメモリ |
 | |
| USB HDDケースと内蔵HDD(1TB) |
2. 交換作業
交換はそんなにむずかしくありません。T6(星型)ドライバ、細いプラスドライバ(00)を用意すること。 |
| MacBook Proの裏側。プラスドライバ(00)でねじ10個をはずす |
 |
| 今回しようするドライバ、左がT6(星型)、右がプラスドライバ(00) |
 |
| ねじ10個。長いのが3つあるので注意すること。 |
 |
| ふたを開けるとこんな感じ。左下が内蔵HDD、真ん中の右側(バッテリの上)にメモリあり。 |
 |
| メモリの左右のストッパを脇に広げるとメモリ様がraiseする。そうすると意外と力もいらず外せる。 |
 |
| 2枚目も同様。1枚目の下にあるのでストッパを脇に広げると出てくる。 |
 |
| 2枚とも外した状態。 |
 |
| 左が純正、右が購入したメモリ。 |
 |
| 1枚目を取り付ける。斜めに差し込み「くいっ」とちょっとだけ押し込んでから寝かせると両脇の窪みとストッパが一致するはず。 |
 |
| 2枚目も同様。 |
 |
| 内蔵HDDを固定する器具。スーパードライブとの間にあるのでプラスドライバでねじ2個をはずして取る。 |
 |
| そうするとこんな感じで外れるので本体と接続しているコネクタも少しずつずらしながら外す。 |
 |
| 左が純正(500GB)、右が購入したHDD(1TB)。偶然にも同じHGSTだ。 |
 | |
| 純正の脇についている半透明シールをはがし交換するHDDに同じ感じでくっつける。また両脇のねじ2個、反対側も同じく2個、計4個をT6ドライバではずして交換するHDDに同様に取り付ける。 |
 |
| メモリとHDDの交換後の絵。 |
 |
| USB HDDケース。取説ではunlock後、右にずらす的なことが書いてあるが実は左にずらす。 |
 |
| USB HDDの中身。 |
 |
| 取り外したHDDをコネクタに差し込んでふたしてlockすれば完了。 |
このUSB HDDがリカバリディスクとなるので、USBポートに接続することをわすれずに。
3. 内容コピー
前述のUSB HDDを接続し、optionをキーを押したまま電源ONする。 |
| HDD選択画面が表示されるのでRecovery ディスクを選択。 |
 |
| 一応日本語を選択。 |
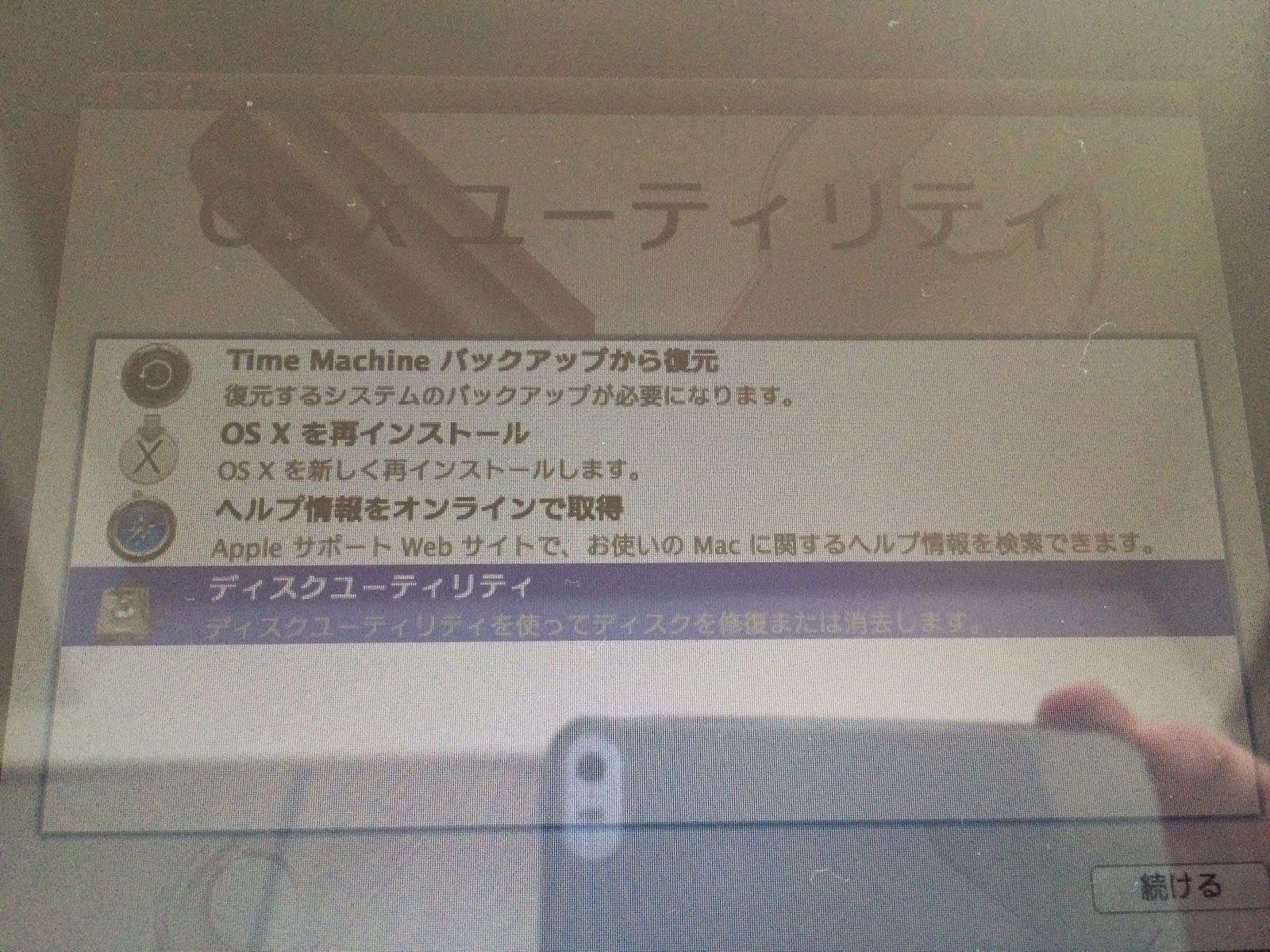 |
| OS Xユーティリティが起動するので「ディスクユーティリティ」を選択。iphoneと手が映り込んでるけどご愛嬌。 |
 |
| 内蔵HDD(1TB)を選択しパーティションタブを選択。 |
 |
| 「オプション」ボタンをクリックしてGUIDパーティションテーブルであることを確認。 |
 |
| 1パーティションを選択し名前にMacOSXとして作成する。 |
 |
| ダイアログでパーティションを作成するかを聞いてくるので「パーティション」を選択。 |
 |
| パーティションが作成されたところ。左のディスク表示に「MacOSX」パーティションが表示されている。 |
 | ||
| 復元タブをクリック。「ソース」にはUSB HDD(元内蔵HDD)を選択し、「復元先」に作成した「MacOSX」を「ドラッグ」する。 |
 |
| ドラッグ後の状態。「復元」をクリックする。 |
 |
| 復元先のデータがなくなるけどいいの?と聞いてくるので「消去」をクリック。 |
 |
| 15分ぐらいかかるらしいので待つ。 |
 |
| 約20分後完了。メッセージなどなにもないが、左のディスク表示が「MacOSX」から「Macintosh HD」になったので復元が完了したことがわかるはず。 |
 |
| ディスクユーティリティを終了。 |
 |
| OS Xユーティリティも終了。 |
 |
| システム環境設定の起動ディスクを選択し、内蔵ディスクを選択して「再起動」をクリック。 |
 |
| メモリが16GBであることを確認。ちょっとうれしい。 |
 |
| 内蔵ディスクも確認。ちょっとうれしい。 |
今回の参考サイト
MacBook Pro (13-inch, Mid 2012 MD101J/A) のメモリ&HDD換装
コメント
コメントを投稿